通過前面兩篇教程文章的學習,相信大家對截門閥閥體的建模設計已經(jīng)有了一定的掌握了,在本篇文章中,我們將向大家繼續(xù)介紹,在完成閥體設計后,如何出整套完整的工程圖,快一起來學習吧!
第一步:創(chuàng)建工程圖
在右鍵菜單下進入2D工程圖,創(chuàng)建A2工程圖,比例為1:3,如圖1所示。
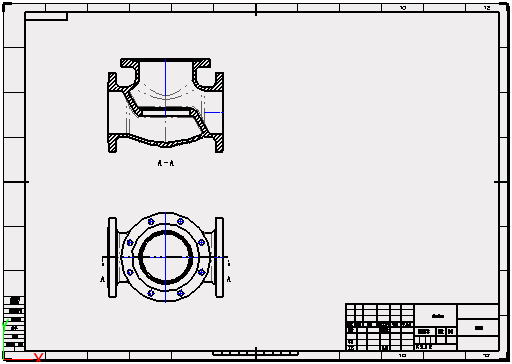
圖1 創(chuàng)建A2工程圖
第二步:創(chuàng)建投影視圖
使用“布局”頁面下的“投影”命令,創(chuàng)建投影視圖,如圖2所示。
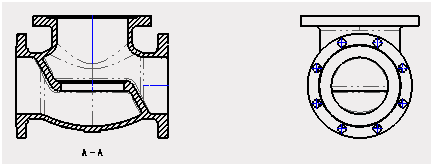
圖2 投影視圖
第三步:創(chuàng)建局部剖視圖
使用“布局”頁面下的“局部剖”命令,剖掉半邊,深度為一半,如圖3所示。
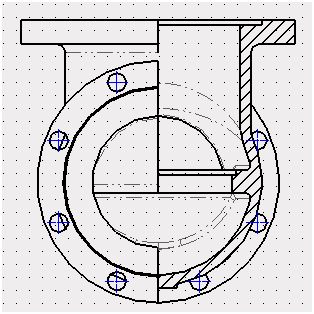
圖3 局部剖視圖
第四步:創(chuàng)建軸側剖視圖
使用“布局”頁面下的“軸側剖視圖”命令,創(chuàng)建軸側剖視圖,如圖4所示。
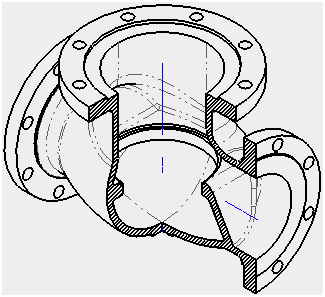
圖4 軸側剖視圖
第五步:創(chuàng)建圖層
使用“圖層管理器”(圖5)創(chuàng)建“視圖”圖層,把4個視圖歸屬到這個圖層中去。
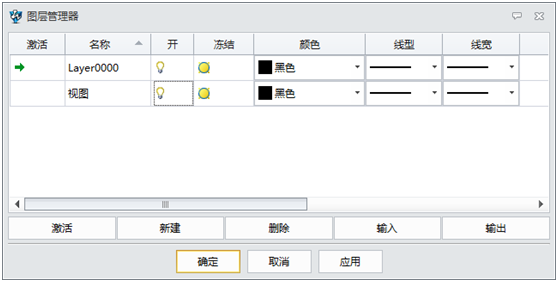
圖5 圖層管理器-創(chuàng)建視圖
使用“圖層管理器”(圖6)創(chuàng)建“標注”圖層,顏色為“暗藍色”。
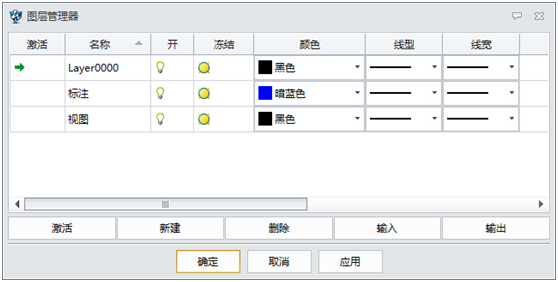
圖6 圖層管理器-創(chuàng)建標注
第六步:標注樣式管理
在“屬性”下拉菜單下進入“標注樣式管理器”。把所有“標注”歸屬到“標注”圖層下,如圖7所示。
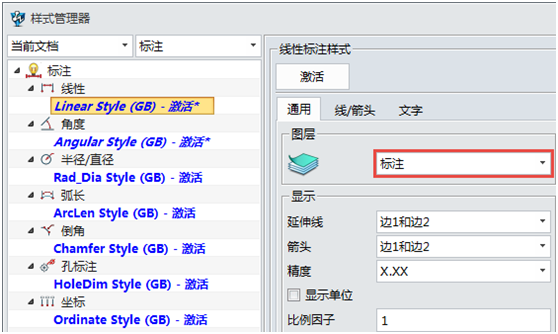
圖7 樣式管理器-標注圖層
設置“線/箭頭”和“文字”的顏色為“隨層”,如圖8所示。
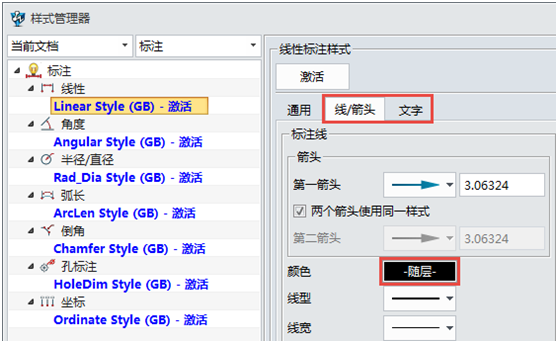
圖8 樣式管理器-隨層設置
第七步:標注
切換到“標注”圖層,對視圖進行標注,如圖9所示。
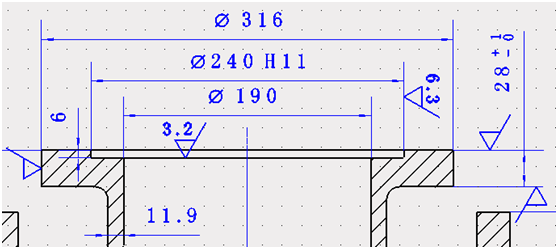
圖9-1 標注1
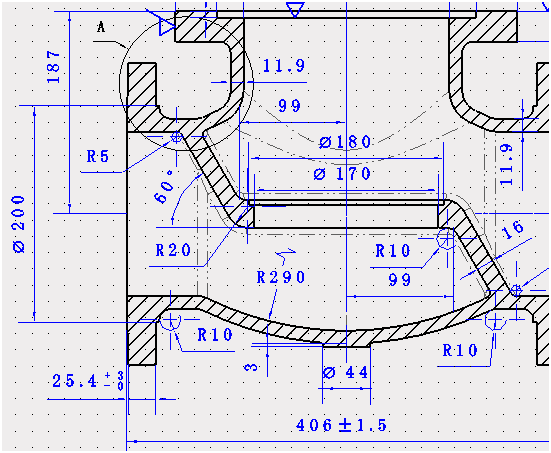
圖9-2 標注2
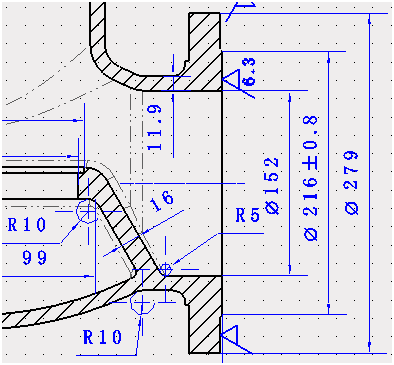
圖9-3 標注3
第八步:局部視圖
切換到“視圖”圖層,使用“布局”頁面下的“局部”命令,創(chuàng)建局部剖視圖,如圖10所示。
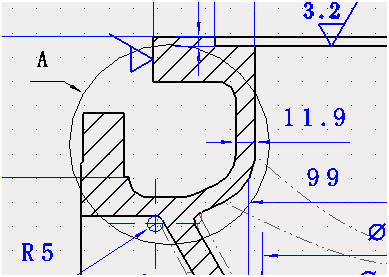
圖10 局部剖視圖
第九步:標注
切換到“標注”圖層,對局部視圖進行標注,如圖11所示。

圖11 標注
第十步:中心標記圓
使用“標注”頁面下的“中心標記圓”命令,設置短線為“10mm”,如圖12所示,圖13為設置后的效果。
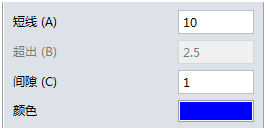
圖12 設置
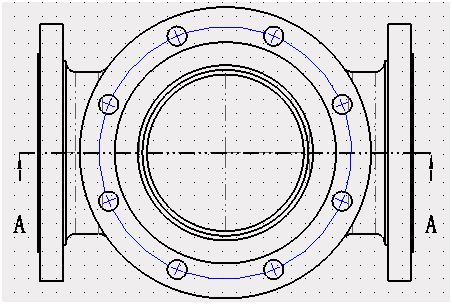
圖13 中心標記圓
第十一步:標注
對視圖進行標注,如圖14所示。
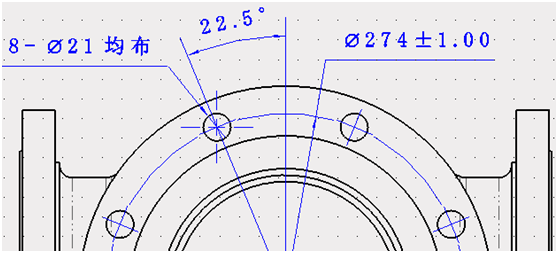
圖14 標注
第十二步:中心標記
使用“標注”頁面下的“中心標記”命令,設置短線為“5mm”,超出為“10mm”,如圖15所示,完成后效果為圖16。
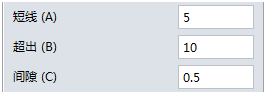
圖15 設置
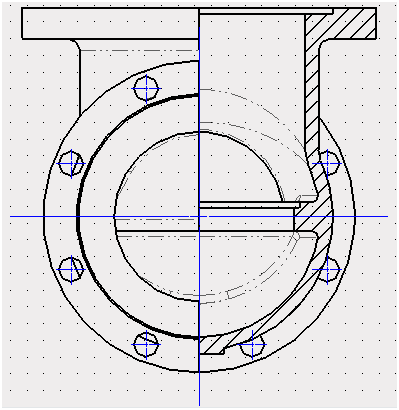
圖16 中心標記
第十三步:中心圓標記
使用“標注”頁面下的“中心標記圓”命令,設置短線為“10mm”,圖17為設置,圖18為完成后的效果。
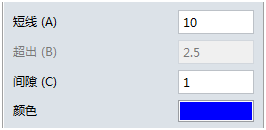
圖17 設置
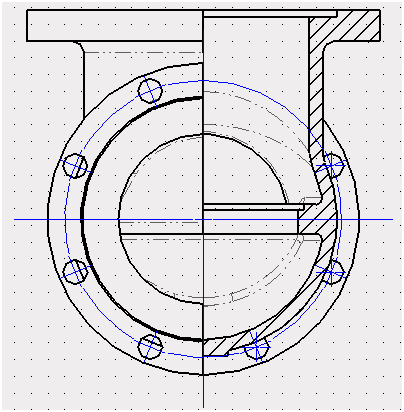
圖18 中心圓標記
第十四步:標注
對視圖進行標注,如圖19所示。
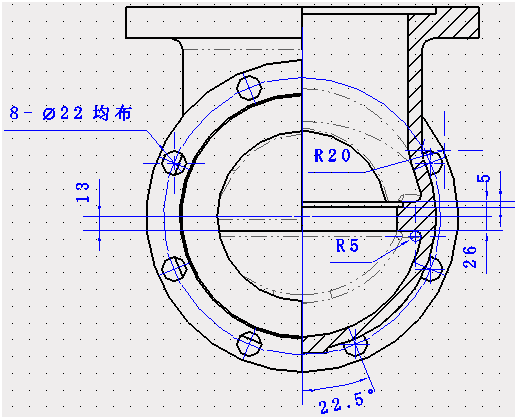
圖19 標注
第十五步:生成DWG文件
在“文件”下拉菜單下,啟動“在ZWCAD打開”命令,在彈出的“另存為”對話框里,點擊確認,生成一個DWG文件,如圖20所示。
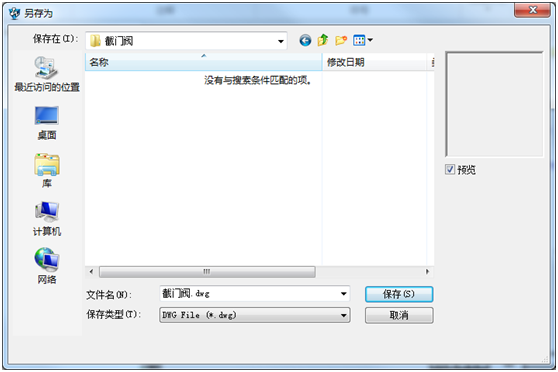
圖20 另存為DWG
此時,如果你的電腦安裝了中望CAD,會自動開啟中望CAD軟件(圖21),如果使用其他CAD軟件,也可手動打開中望3D另存為的DWG文件。

圖21 中望CAD打開工程圖
到此,閥體完整的工程圖就完成導出了,能讓設計師或者其他上下游對接的工程師清晰地掌握這個產(chǎn)品的各種詳細信息,對工作效率的提升和產(chǎn)品質量的保障都是有極大幫助的。對于其他產(chǎn)品,設計師們也可以參照本文中工程圖出圖的步驟,完成對應的出圖操作,并根據(jù)需要在CAD軟件中打開及運用。
馬上下載中望3D 2016版,享受高效靈活的設計體驗:http://www.zw3d.com.cn/product-58-1.html
Z3是什么格式文件:http://www.zw3d.com.cn/blog/201503131763.html
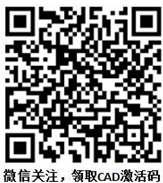
·中望CAx一體化技術研討會:助力四川工業(yè),加速數(shù)字化轉型2024-09-20
·中望與江蘇省院達成戰(zhàn)略合作:以國產(chǎn)化方案助力建筑設計行業(yè)數(shù)字化升級2024-09-20
·中望在寧波舉辦CAx一體化技術研討會,助推浙江工業(yè)可持續(xù)創(chuàng)新2024-08-23
·聚焦區(qū)域發(fā)展獨特性,中望CAx一體化技術為貴州智能制造提供新動力2024-08-23
·ZWorld2024中望全球生態(tài)大會即將啟幕,誠邀您共襄盛舉2024-08-21
·定檔6.27!中望2024年度產(chǎn)品發(fā)布會將在廣州舉行,誠邀預約觀看直播2024-06-17
·中望軟件“出海”20年:代表中國工軟征戰(zhàn)世界2024-04-30
·2024中望教育渠道合作伙伴大會成功舉辦,開啟工軟人才培養(yǎng)新征程2024-03-29
·玩趣3D:如何應用中望3D,快速設計基站天線傳動螺桿?2022-02-10
·趣玩3D:使用中望3D設計車頂帳篷,為戶外休閑增添新裝備2021-11-25
·現(xiàn)代與歷史的碰撞:阿根廷學生應用中望3D,技術重現(xiàn)達·芬奇“飛碟”坦克原型2021-09-26
·我的珠寶人生:西班牙設計師用中望3D設計華美珠寶2021-09-26
·9個小妙招,切換至中望CAD竟可以如此順暢快速 2021-09-06
·原來插頭是這樣設計的,看完你學會了嗎?2021-09-06
·玩趣3D:如何巧用中望3D 2022新功能,設計專屬相機?2021-08-10
·如何使用中望3D 2022的CAM方案加工塑膠模具2021-06-24
·CAD如何在創(chuàng)建塊之后編輯塊的屬性2021-02-03
·CAD在WIN7系統(tǒng)下安裝利馳后無法使用的原因以及處理方法2024-09-18
·CAD繪制量角器的步驟2022-08-17
·CAD文字如何換成線條?2019-12-30
·中望CAD中快速插入表格2018-03-12
·CAD如何標注折彎尺寸和公差尺寸2018-02-24
·CAD如何繪制三維螺旋線和樣條曲線2017-12-12
·CAD如何將圖層鎖定2017-08-04

