上周四,3DOne社區進行的技術培訓“以數據線為例,詳解3DOne掃掠功能”已經結束啦!在這次課堂培訓中,張桂平老師通過一個簡單的數據線模型學習,深入地講解了3DOne的掃掠功能,吸引了不少師生的觀看。課后許多老師和同學甚至留言要圖文版的學習文章,貼心的3DOne小編為方便各位老師的課堂講解,以及同學們的課后學習,詳細地整理出了圖文版的數據線制作過程供大家看,大家千萬別錯過喲!

1、選擇點擊“草圖繪制” ,進入草圖,繪制如下草圖,完成后,點擊上面的
,進入草圖,繪制如下草圖,完成后,點擊上面的 ;退出草圖。
;退出草圖。
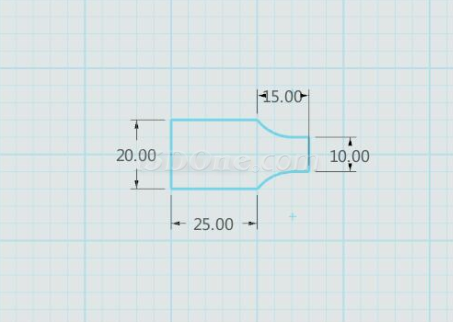
2、選擇點擊“特征造型” 中“拉伸”
中“拉伸” ,將步驟1中的草圖進行拉伸,拉伸類型選擇“對稱”,厚度輸入,勾選確認,如圖所示:
,將步驟1中的草圖進行拉伸,拉伸類型選擇“對稱”,厚度輸入,勾選確認,如圖所示:
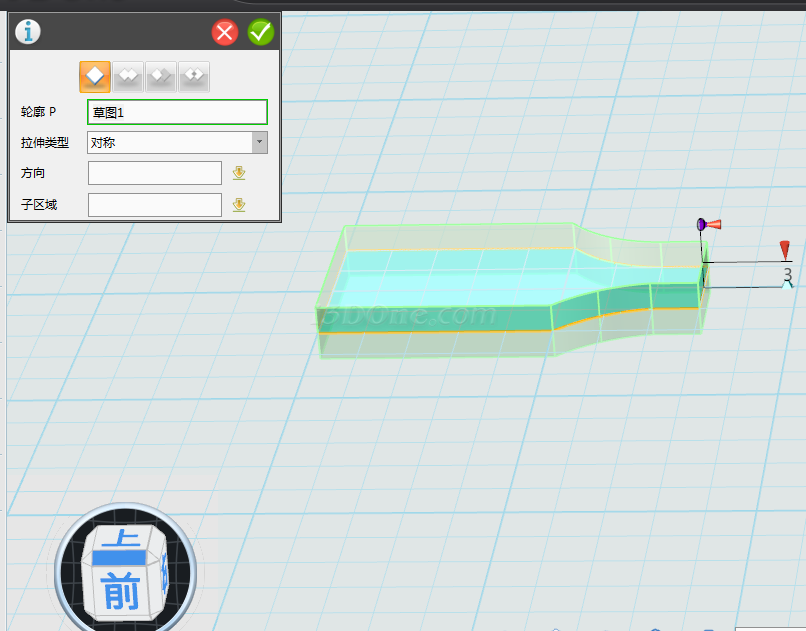
3、選擇點擊“特征造型” 中的“圓角”
中的“圓角” ,對步驟2的拉伸體,圓角,半徑“5”,勾選確認。
,對步驟2的拉伸體,圓角,半徑“5”,勾選確認。
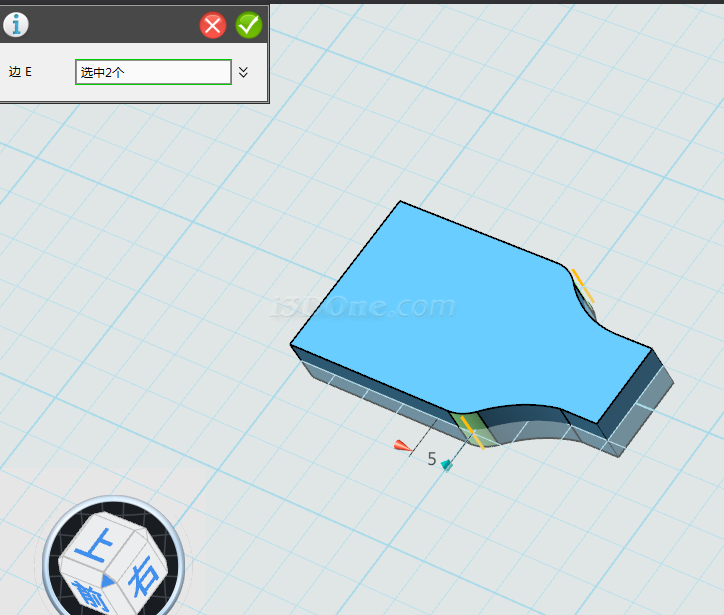
4、選擇點擊“特征造型” 中的“圓角”
中的“圓角” ,對步驟2的拉伸體,其他邊圓角,半徑“0.5”,勾選確認。
,對步驟2的拉伸體,其他邊圓角,半徑“0.5”,勾選確認。
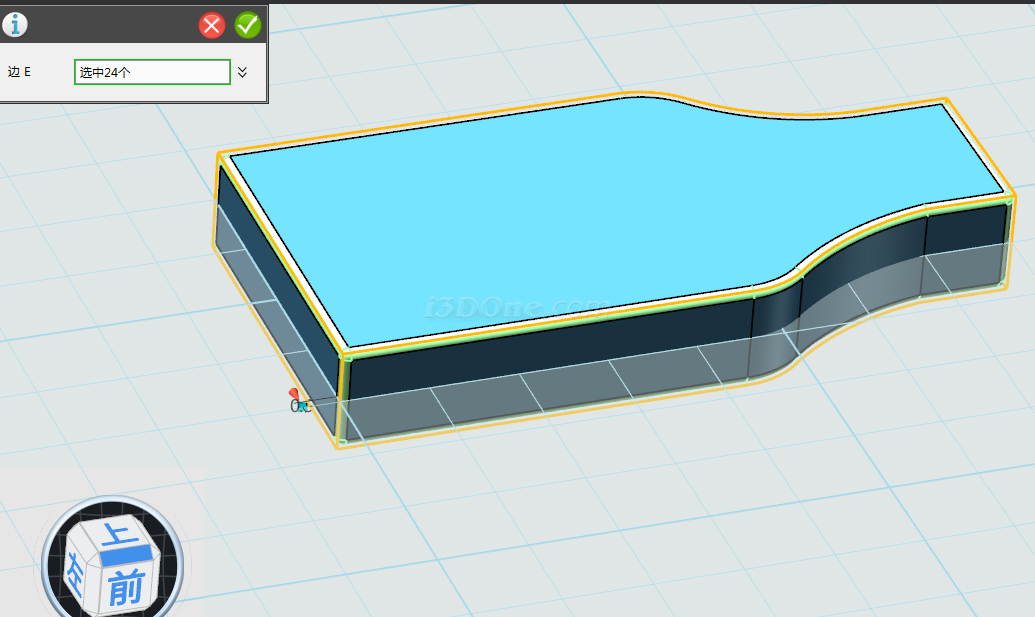
5、選擇點擊“基本實體” 中的“六面體”
中的“六面體” ,位置選擇“兩者之間”,并選擇兩個對角點,對齊平面選擇側面,如圖所示,高度10,長度18,寬4,勾選確認。
,位置選擇“兩者之間”,并選擇兩個對角點,對齊平面選擇側面,如圖所示,高度10,長度18,寬4,勾選確認。

6、選擇點擊“基本實體” 中的“六面體”
中的“六面體” ,位置選擇“偏移”,并選擇上邊線的中點,再向Z軸偏移“-1.5”,對齊平面選擇側面,如圖所示黃色面,高度-10,長度17,寬2,選擇布爾運算中的“差”,勾選確認。
,位置選擇“偏移”,并選擇上邊線的中點,再向Z軸偏移“-1.5”,對齊平面選擇側面,如圖所示黃色面,高度-10,長度17,寬2,選擇布爾運算中的“差”,勾選確認。
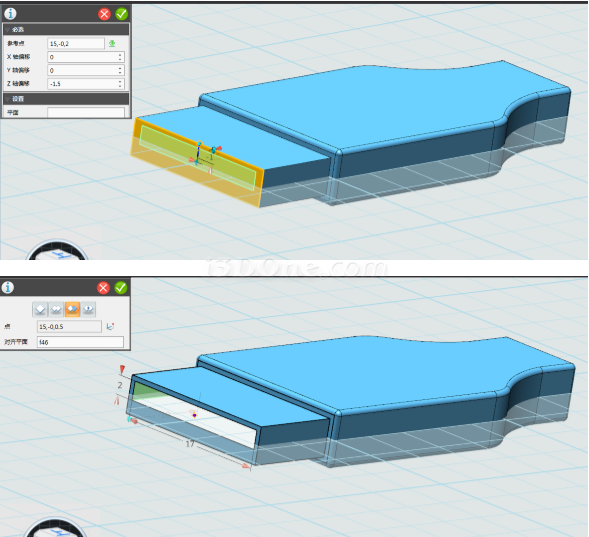
7、選擇點擊“草圖繪制” ,進入草圖,草圖平面如圖所示,繪制如下草圖,完成后,點擊上面的
,進入草圖,草圖平面如圖所示,繪制如下草圖,完成后,點擊上面的 退出草圖。
退出草圖。
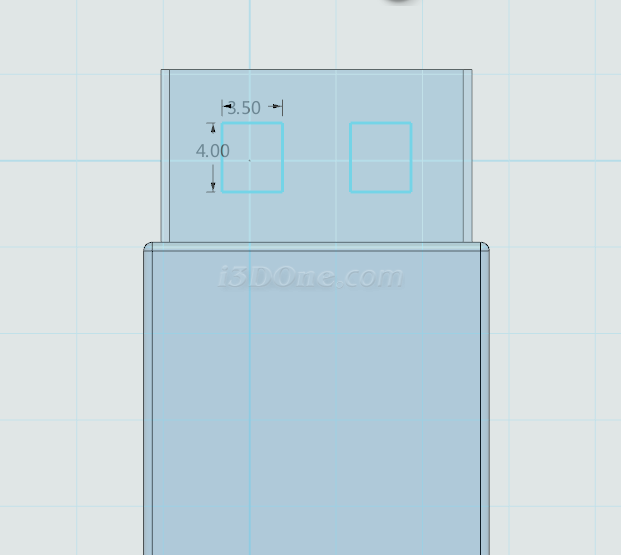
8、選擇點擊“特征造型” 中“拉伸”
中“拉伸” ,將步驟7中的草圖進行拉伸,拉伸類型選擇“對稱”,厚度輸入“-0.5”,勾選確認,如圖所示:
,將步驟7中的草圖進行拉伸,拉伸類型選擇“對稱”,厚度輸入“-0.5”,勾選確認,如圖所示:
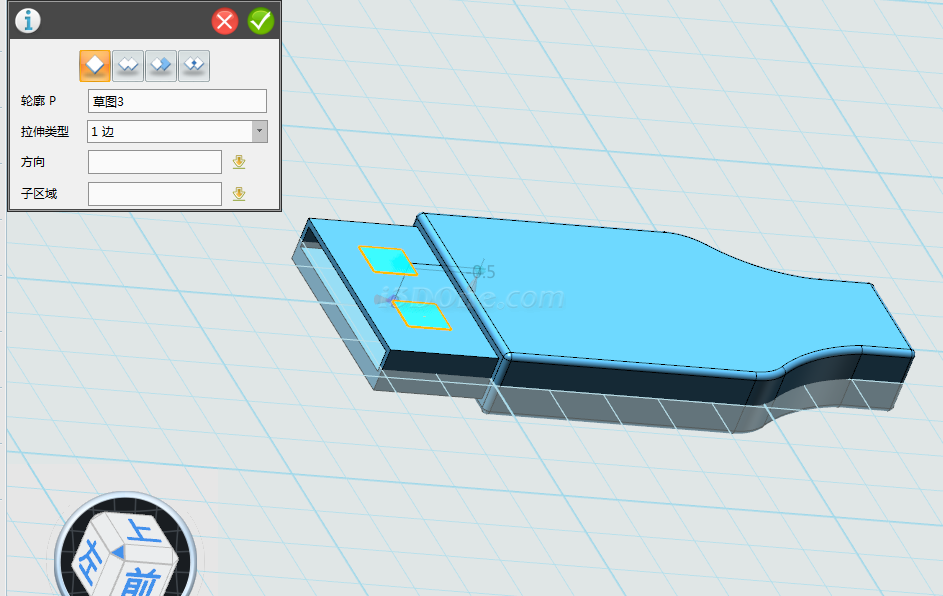
9、選擇點擊“草圖繪制” ,進入草圖,繪制如下草圖,完成后,點擊上面的
,進入草圖,繪制如下草圖,完成后,點擊上面的 退出草圖。
退出草圖。

10、選擇點擊“特征造型” 中“拉伸”
中“拉伸” ,將步驟9中的草圖進行拉伸,拉伸類型選擇“對稱”,厚度輸入“-0.5”,勾選確認,如圖所示:
,將步驟9中的草圖進行拉伸,拉伸類型選擇“對稱”,厚度輸入“-0.5”,勾選確認,如圖所示:
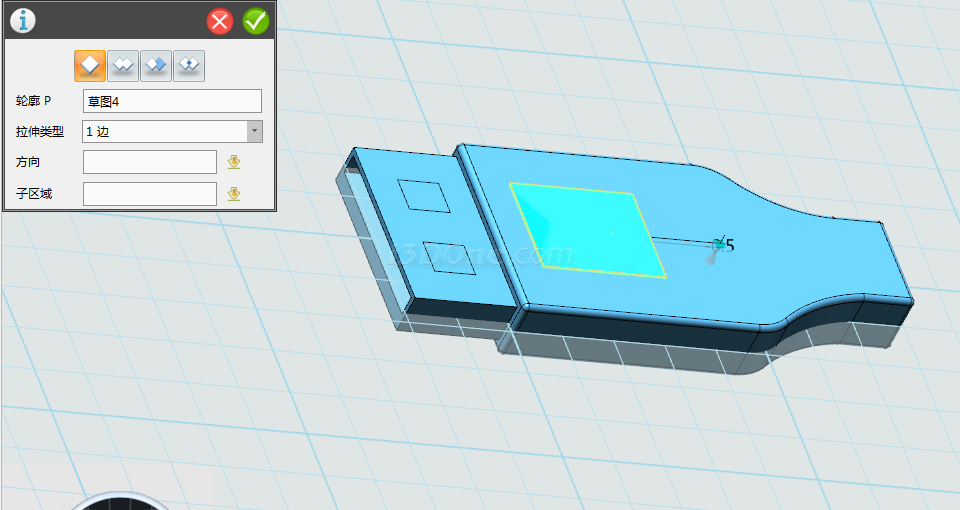
11、做輔助平面,在默認平面上繪制直線,拉伸直線,長度不限,如圖所示:
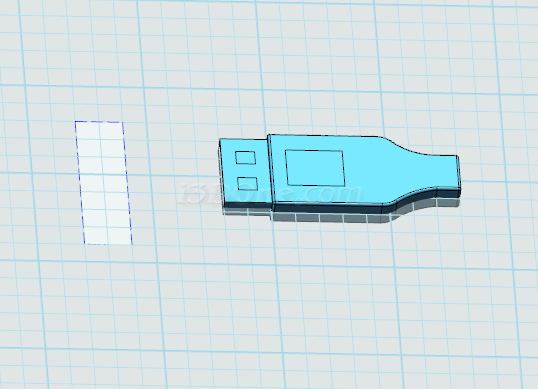
12、選擇點擊“基本編輯” 中的鏡像
中的鏡像 ,選擇步驟8和10的三個拉伸體,鏡像平面選擇步驟11做的輔助平面。
,選擇步驟8和10的三個拉伸體,鏡像平面選擇步驟11做的輔助平面。
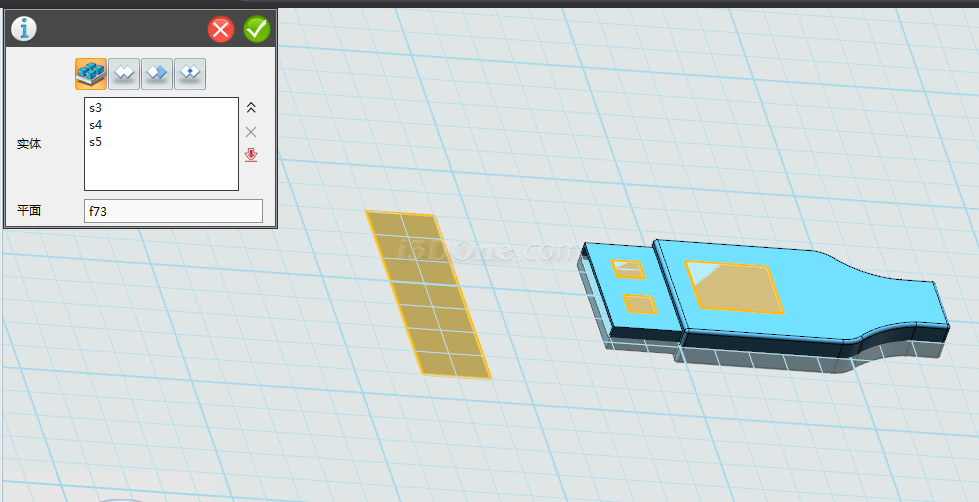
13、選擇點擊“組合編輯” ,將步驟2和5的兩個體進行求和運算,勾選確認,如圖所示:
,將步驟2和5的兩個體進行求和運算,勾選確認,如圖所示:
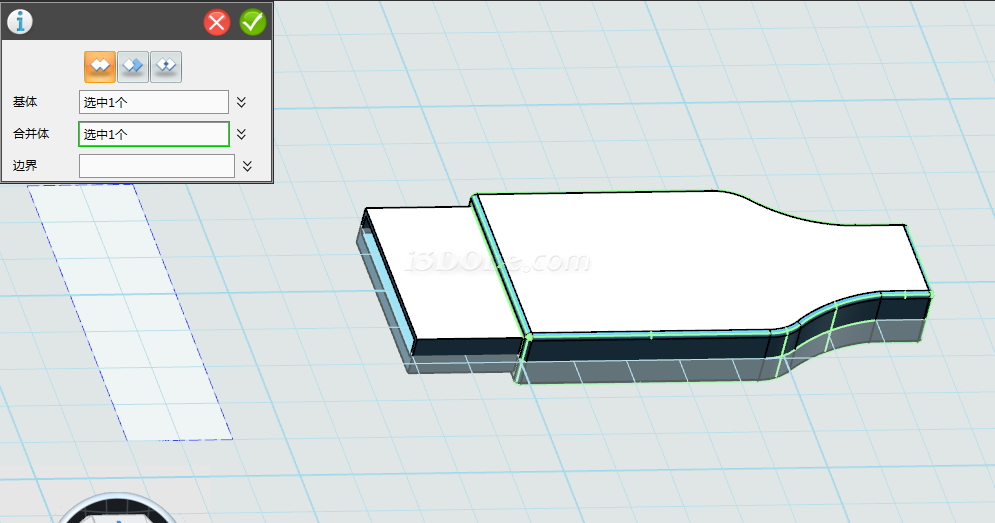
14、選擇點擊“組合編輯” ,將步驟13的組合體用其他幾個方體進行求差運算,勾選確認,如圖所示:
,將步驟13的組合體用其他幾個方體進行求差運算,勾選確認,如圖所示:
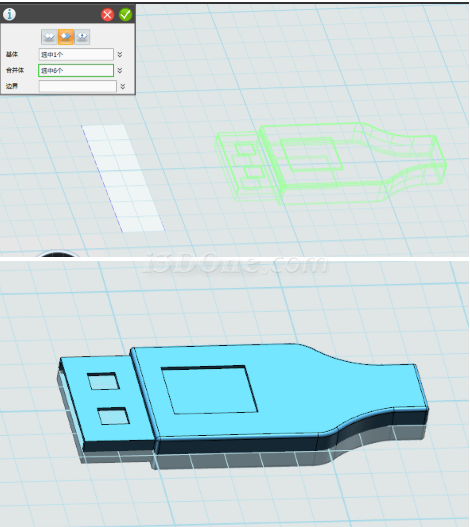
15、選擇點擊“基本實體” 中的“圓柱體”
中的“圓柱體” ,位置選擇“兩者之間”,并選擇兩個對角點,對齊平面選擇側面,如圖所示黃色面,高度5,半徑2.5,勾選確認。
,位置選擇“兩者之間”,并選擇兩個對角點,對齊平面選擇側面,如圖所示黃色面,高度5,半徑2.5,勾選確認。
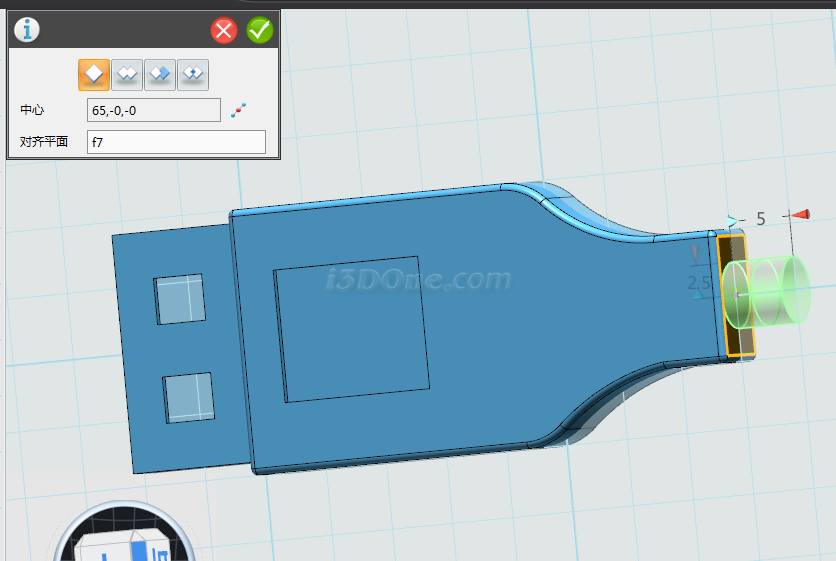
16、選擇點擊“草圖繪制” ,選擇默認平面,進入草圖,繪制如下草圖,完成后,點擊上面的
,選擇默認平面,進入草圖,繪制如下草圖,完成后,點擊上面的 退出草圖。
退出草圖。
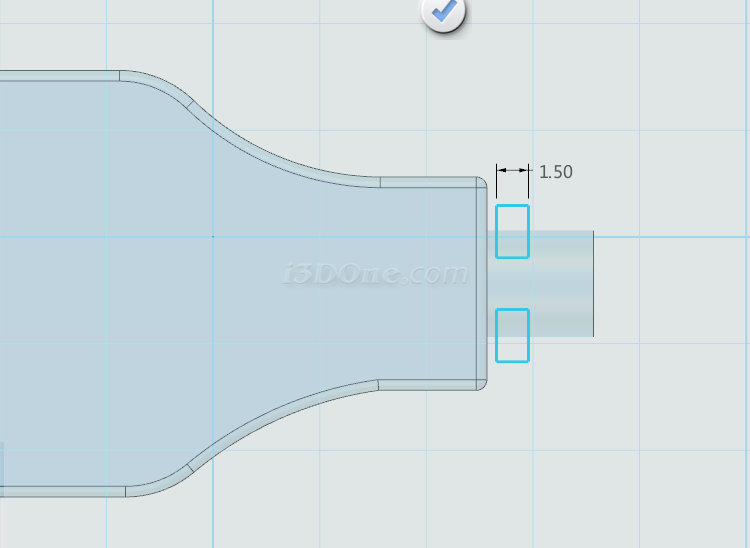
17、選擇點擊“特征造型”  中“拉伸”
中“拉伸” ,將步驟16中的草圖進行拉伸,拉伸類型選擇“對稱”,厚度輸入“10”,選擇差運算,勾選確認,如圖所示:
,將步驟16中的草圖進行拉伸,拉伸類型選擇“對稱”,厚度輸入“10”,選擇差運算,勾選確認,如圖所示:
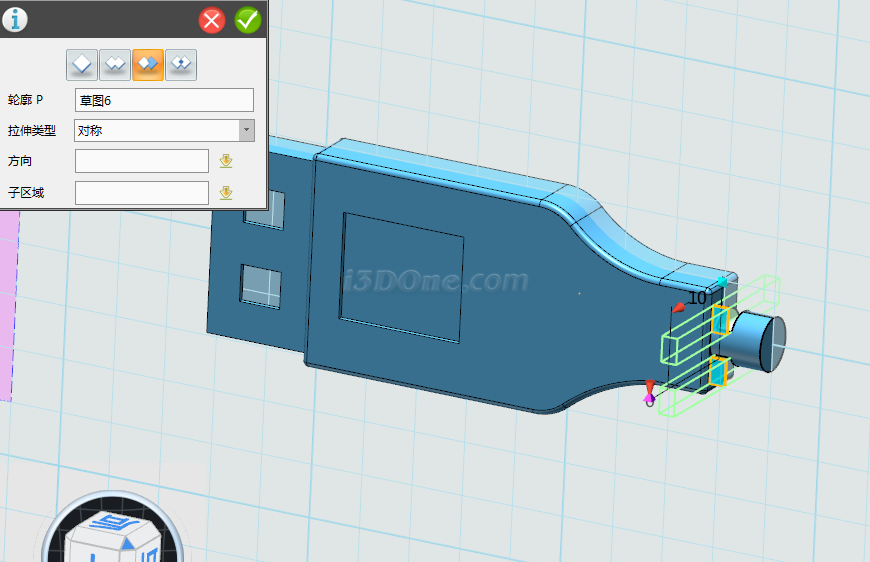
18、選擇點擊“草圖繪制” ,選擇側面平面,如圖所示,進入草圖,繪制如下草圖,完成后,點擊上面的
,選擇側面平面,如圖所示,進入草圖,繪制如下草圖,完成后,點擊上面的 退出草圖。
退出草圖。

19、選擇點擊“特征造型” 中“拉伸”
中“拉伸” ,將步驟18中的草圖進行拉伸,拉伸類型選擇“一邊”,厚度輸入“-20”,選擇差運算,勾選確認,如圖所示:
,將步驟18中的草圖進行拉伸,拉伸類型選擇“一邊”,厚度輸入“-20”,選擇差運算,勾選確認,如圖所示:
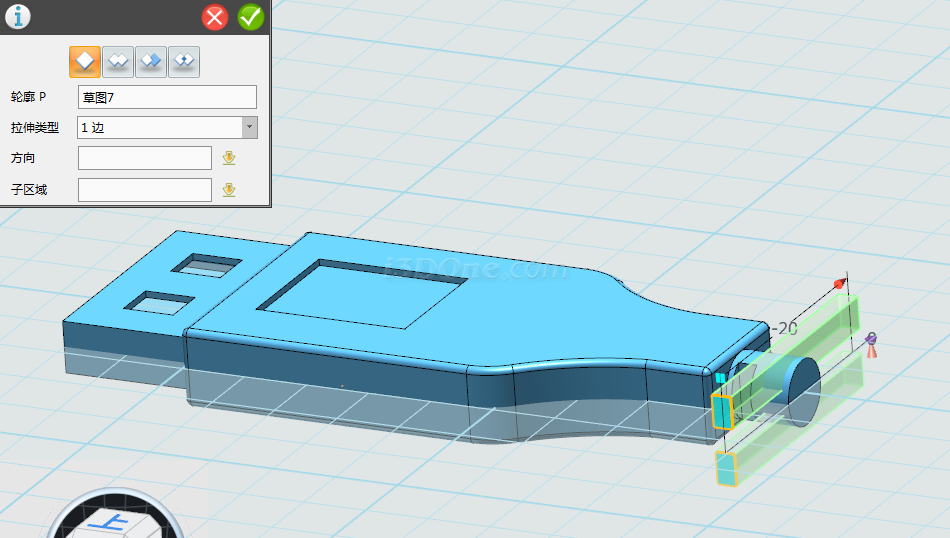
20、選擇點擊“草圖繪制” ,選擇默認平面,進入草圖,繪制如下草圖,完成后,點擊上面的
,選擇默認平面,進入草圖,繪制如下草圖,完成后,點擊上面的 退出草圖。
退出草圖。
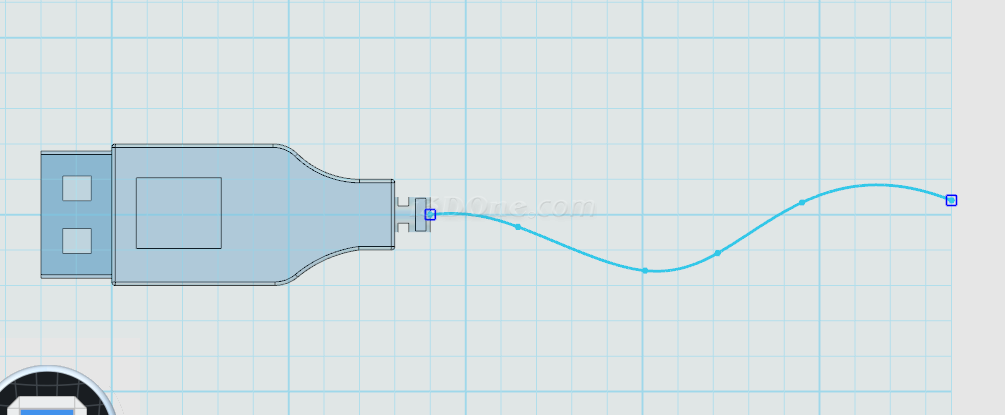
21、選擇點擊“特征造型” 中“掃掠”
中“掃掠” ,將步驟21中的草圖進行掃掠,輪廓選擇圓邊線,路徑選擇步驟20的草圖,勾選確認,如圖所示:
,將步驟21中的草圖進行掃掠,輪廓選擇圓邊線,路徑選擇步驟20的草圖,勾選確認,如圖所示:
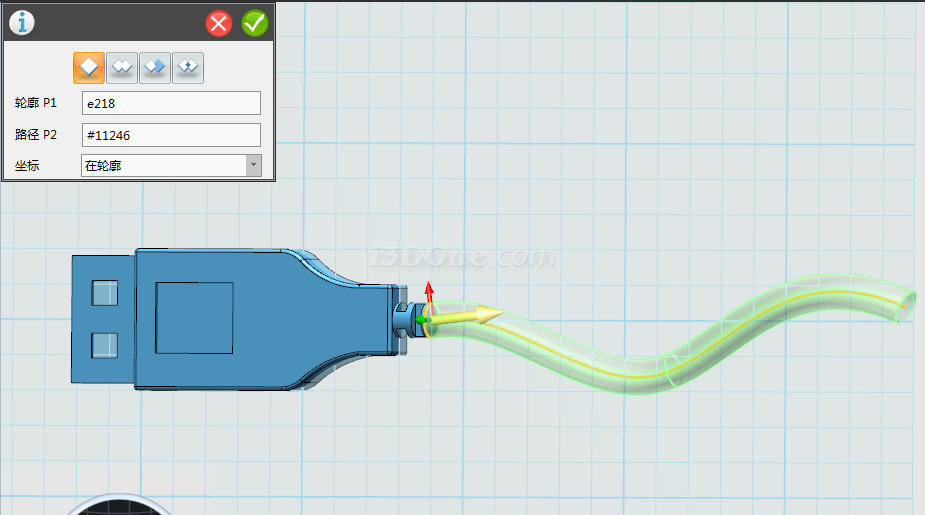
22、將掃掠面進行偏置,單擊表面,彈出菜單中選擇“DE偏移”,輸入偏移值“-1”,勾選確認。
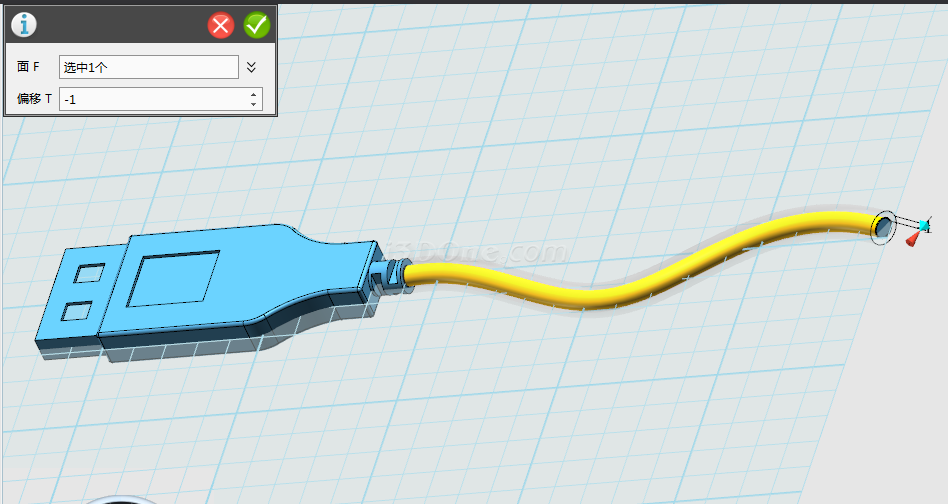
23、最后進行顏色渲染,可以自定,欣賞自己的作品吧。

【數據線模型下載】http://www.i3done.com/model/57221.html#ad-image-0。
【觀看案例視頻】http://www.i3done.com/shows/18_20.html。
3DOne免費下載及更多課程詳情:www.i3done.com

·中望CAx一體化技術研討會:助力四川工業,加速數字化轉型2024-09-20
·中望與江蘇省院達成戰略合作:以國產化方案助力建筑設計行業數字化升級2024-09-20
·中望在寧波舉辦CAx一體化技術研討會,助推浙江工業可持續創新2024-08-23
·聚焦區域發展獨特性,中望CAx一體化技術為貴州智能制造提供新動力2024-08-23
·ZWorld2024中望全球生態大會即將啟幕,誠邀您共襄盛舉2024-08-21
·定檔6.27!中望2024年度產品發布會將在廣州舉行,誠邀預約觀看直播2024-06-17
·中望軟件“出海”20年:代表中國工軟征戰世界2024-04-30
·2024中望教育渠道合作伙伴大會成功舉辦,開啟工軟人才培養新征程2024-03-29
·玩趣3D:如何應用中望3D,快速設計基站天線傳動螺桿?2022-02-10
·趣玩3D:使用中望3D設計車頂帳篷,為戶外休閑增添新裝備2021-11-25
·現代與歷史的碰撞:阿根廷學生應用中望3D,技術重現達·芬奇“飛碟”坦克原型2021-09-26
·我的珠寶人生:西班牙設計師用中望3D設計華美珠寶2021-09-26
·9個小妙招,切換至中望CAD竟可以如此順暢快速 2021-09-06
·原來插頭是這樣設計的,看完你學會了嗎?2021-09-06
·玩趣3D:如何巧用中望3D 2022新功能,設計專屬相機?2021-08-10
·如何使用中望3D 2022的CAM方案加工塑膠模具2021-06-24
·CAD為什么使用圖層隔離功能但不能隱藏圖層?2024-07-09
·CAD中對齊和三維對齊的操作步驟2017-12-20
·cad組與塊的區別2021-05-28
·CAD如何設置節點捕捉連線?2022-05-23
·CAD三維視圖過程中如何切換視圖方向2017-12-12
·網絡版無法分配授權給客戶端2017-02-15
·CAD如何設置圖形顯示精度?2022-07-20
·CAD中如何設置光標?2022-06-15

